【詳説】FTPソフト(ファイル転送ソフト)の導入方法を懇切丁寧に説明してみた【画像・図解あり】

大まかな流れ
FTPソフトをインストールする
FileZilla公式ホームページにアクセスする
まず、FileZilla (公式ホームページ)にアクセスします。
すると、下の画面が表示されます。
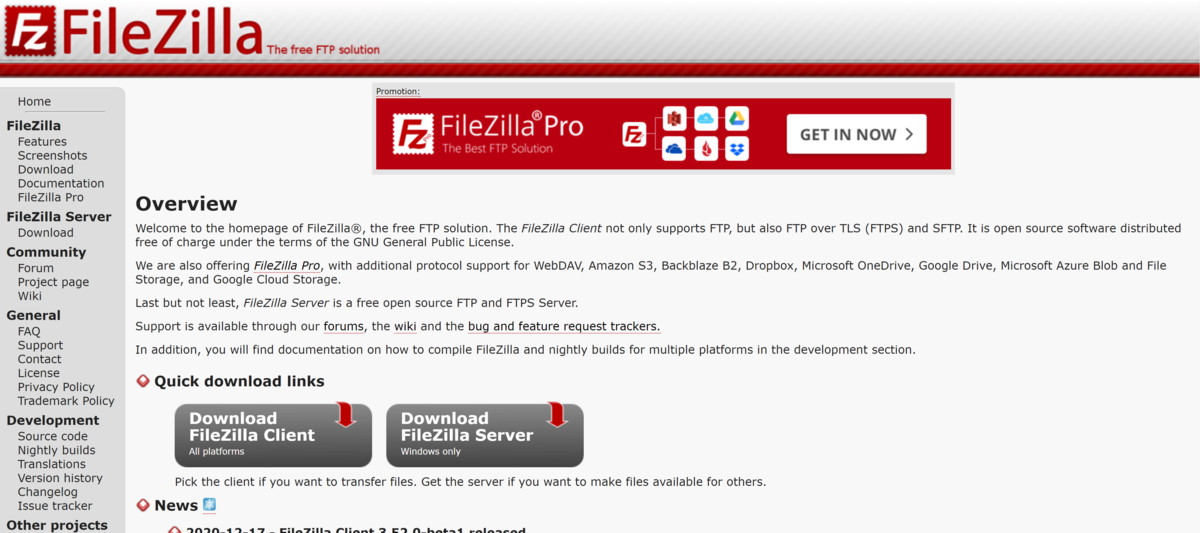
無料ソフトをダウンロードする
上記画面に二つの大きなダウンロードボタンがあります。
左側の「Download FileZilla Client」をクリックします。
すると、次のような画面が表示されます。
私はWindowsのパソコンを使っているので、Windows用のダウンロード画面が表示されました。
※WindowsユーザーならWindows用のダウンロード画面、MacユーザーならMac用のダウンロード画面に、勝手に誘導してくれるはずです。

中央の大きな緑色のボタンがあります。
同じように「Download FileZilla Client」をクリックします。
すると、次のような画面が表示されます。

左から順に「FileZilla」「FileZilla with manual」「FileZilla Pro」という3つの項目があります。
一番左の「FileZilla」の項目の下にある「Download」をクリックします。
ダウンロードが完了したら、「.exe」ファイルをダブルクリックして開きます。
※Chromeブラウザを使っている方であれば、ダウンロードされたファイルが画面下にタブとして表示されるの、そのタブをクリックして開くこともできます。

ここからは、画像メインで説明していくので図解に従って進めてください。
「はい」をクリック
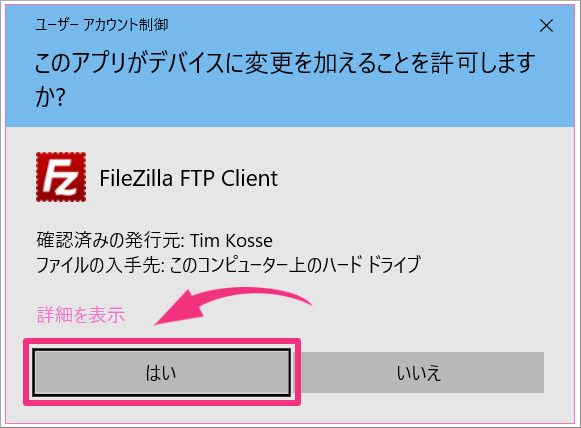
「I Agree」をクリック

「Next>」をクリック

「Next>」をクリック

「Next>」をクリック

「Next>」をクリック

「Decline」をクリック
※Acceptでもいいのですが、今回は余計なものがインストールされないようにしたいので、「Declide」を選択します。

「Finish」をクリック
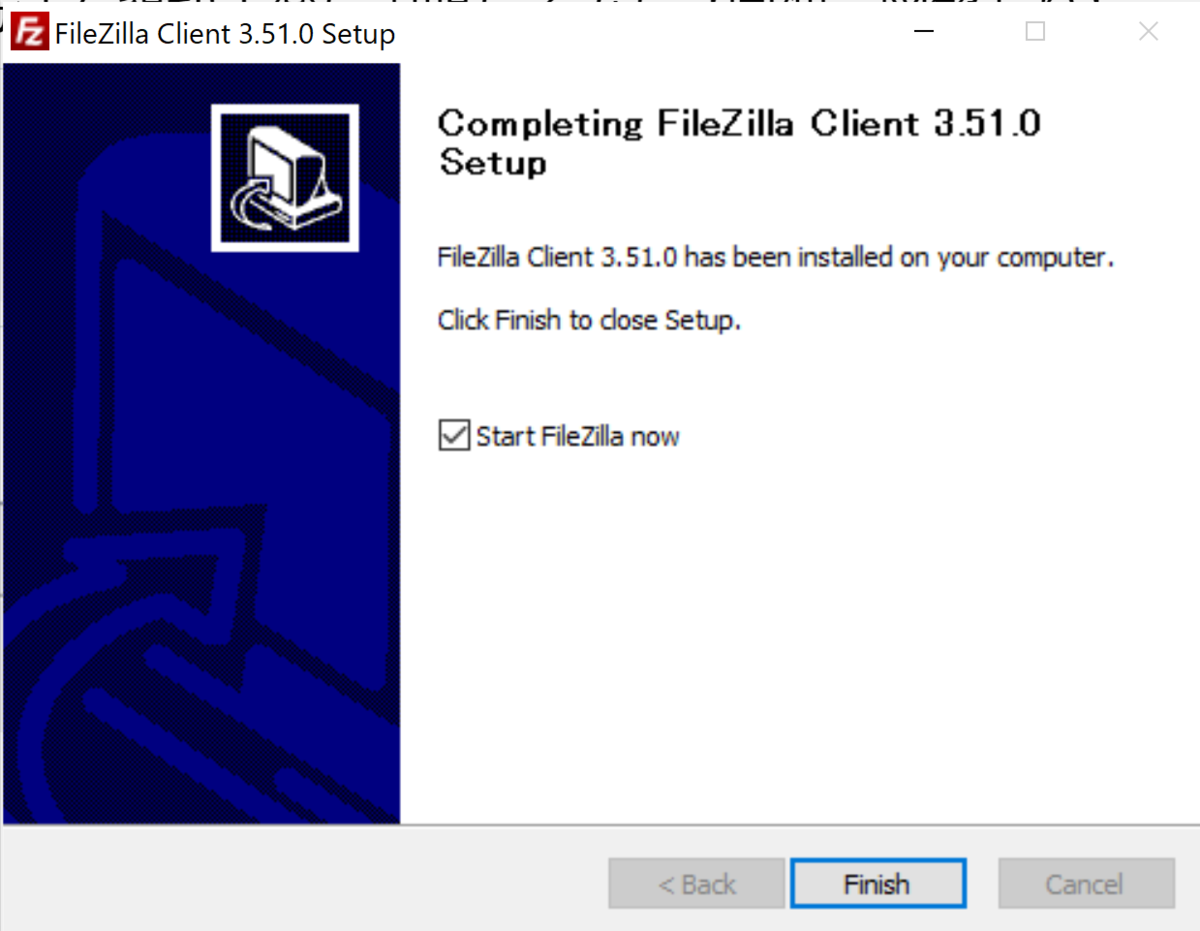
しばらくすると、インストールが完了したFileZillaが開きます。
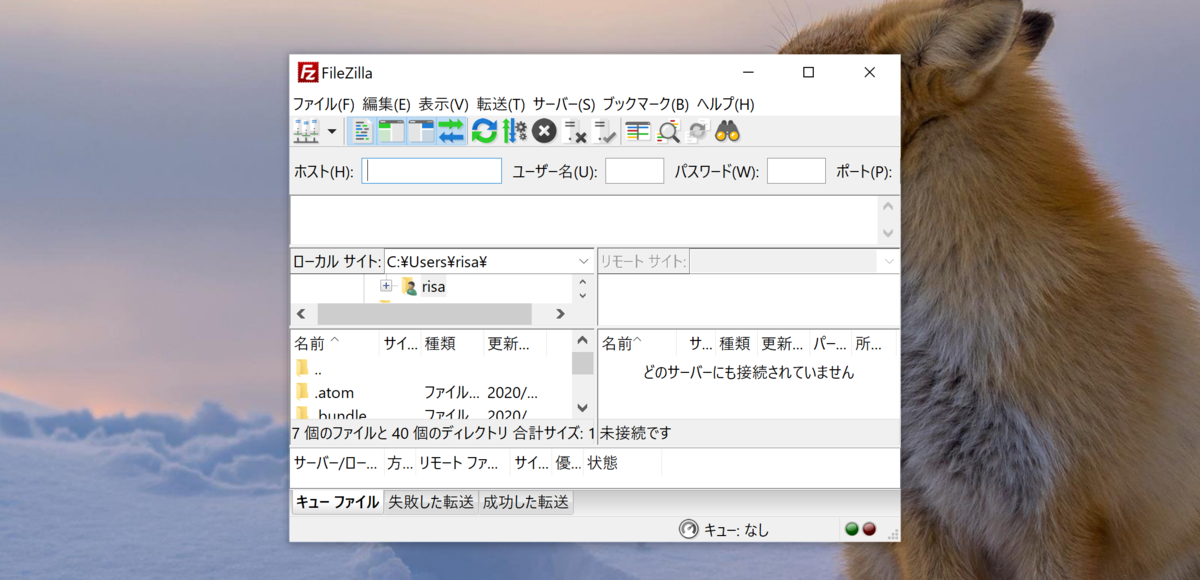
次に基本設定を済ませ、使えるようにします。
基本設定をする
サイトマネージャーを開く
いろんなアイコンが上部に並んでいますが、一番左をクリックします。

すると、このような画面が表示されます。

新しいサイトを設定する
「新しいサイト」をクリックします。

任意のサイト名(接続先)を入力します。
私は、エックスサーバーを使っているので、「Xserver」と入力しました。
なお、エックスサーバーを契約している方は、エックスサーバー公式ホームページでの説明が大変参考になります。
⇒FileZilla設定手順 | レンタルサーバー【エックスサーバー】

FTP情報を設定する
次に、「明示的なFTP over TLSが必要」を選択します。

次に、ログオンタイプを「通常」に設定します。

あと必要な設定は、以下の3項目です。
- ホスト
- ユーザー
- パスワード
レンタルサーバーを契約したときの情報を入力してください。
エックスサーバーを契約している方であれば、契約時に「【Xserver】■重要■サーバーアカウ
その中にこのような記述がありますので、FileZillaの残りの項目に設定します。

これで基本設定は完了です。
接続する
転送設定をアクティブにする
設定が終わったら、「転送設定」というタブをクリックします。

「アクティブ」を選択します。

最後に「接続」をクリックします。
これで、PCとサーバーが接続されるはずです。
※「不明な証明書」が出てくる場合は、チェックボックスを選択して「OK」をクリックします。

<ではまた、Salut!>